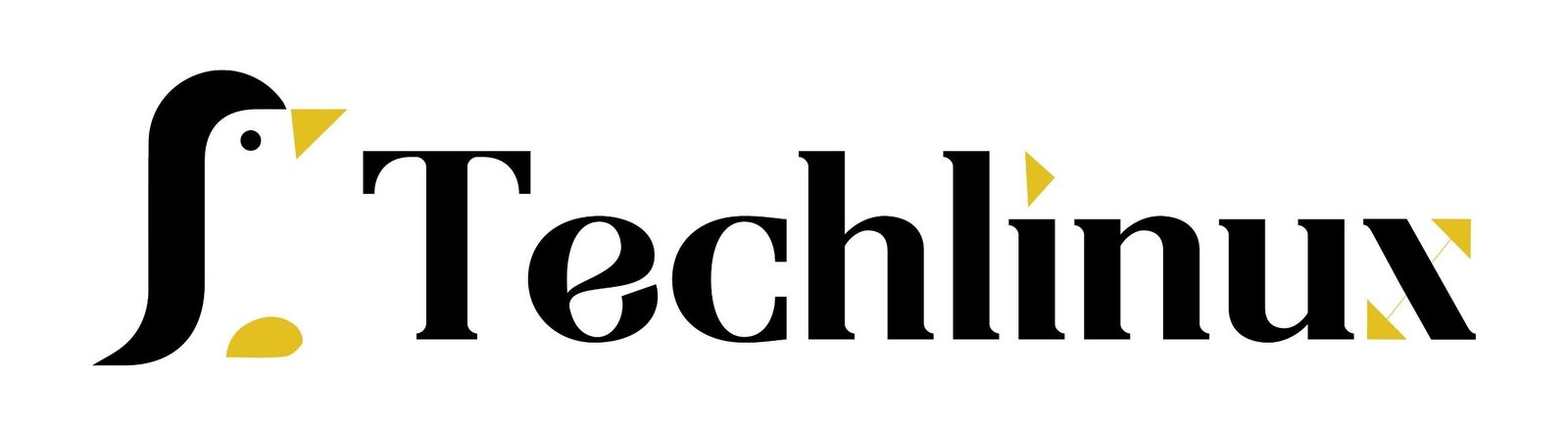If you’re an Ubuntu user looking to make your browsing faster, more secure, and overall smoother, installing Google Chrome is a solid first step. Although Ubuntu comes with Firefox pre-installed, many people prefer Chrome for its speed, ease of use, and wide range of extensions. In this guide, I’ll walk you through how to install and optimize Google Chrome on Ubuntu. Let’s make your browsing experience as streamlined as possible!
Why Choose Google Chrome on Ubuntu?
Google Chrome is known for its speed and performance, plus it integrates seamlessly with Google services, like Gmail, Google Drive, and YouTube. On top of that, Chrome’s extension library is massive, offering tools for everything from ad-blocking to password management.
Therefore, the first thing I’ll explain is the manual installation process. On Ubuntu, it’s not pre-installed, though.
Step 1: Installing Google Chrome on Ubuntu
Before optimizing, you need to install it first. Installing Google Chrome on Ubuntu is pretty straightforward.
Here’s a short, detailed guide:
- Open the Terminal: You can open it by using the shortcut Ctrl + Alt + T.
Download Google Chrome: Google Chrome isn’t available in the Ubuntu Software Center. You’ll need to download it directly from the official website. Use the following command in the terminal to download the Chrome .deb file:
wget https://dl.google.com/linux/direct/google-chrome-stable_current_amd64.deb
- Install Google Chrome: Once the .deb file is downloaded, you’ll need to install it using dpkg:
sudo dpkg -i google-chrome-stable_current_amd64.deb
- Resolve any missing dependencies: If you encounter any dependency issues, you can resolve them by running:
sudo apt-get install -f
- Launch Google Chrome: Once installed, you can open Chrome by searching for it in your applications menu or by typing Google Chrome into the terminal.
Now that Chrome is installed, let’s move on to optimizing it for the best performance.
Step 2: Optimizing Google Chrome on Ubuntu
1. Update Chrome Frequently
Chrome updates are crucial for performance improvements and security patches. While Ubuntu doesn’t auto-update Chrome-like other packages, you can ensure you’re always running the latest version by manually updating it.
To check for updates, use this command:
sudo apt-get update && sudo apt-get upgrade
This will scan for updates, including Chrome, and prompt you to install the latest version.
2. Manage Extensions
Extensions can either be a blessing or a curse. They’re useful, but too many can slow down your browser. Keep the essential ones and get rid of the rest.
Here’s how to manage them:
- Click the three dots at the top-right corner of Chrome.
- Go to More Tools > Extensions.
- Disable or remove extensions you don’t need.
Keep an eye on performance hogs, such as ad blockers or productivity tools, which might consume significant resources.
3. Regularly clear your cache and cookies.
Chrome stores data like cache and cookies to help websites load faster. Over time, these files pile up and slow down your browser. Regularly clearing them can help optimize performance.
To clear your cache:
- Open Chrome and click the three dots at the top-right corner.
- Navigate to More Tools > Clear Browsing Data.
- Select the time range (choose “All Time” for a thorough clean-up).
- Click Clear Data.
Pro tip: Clearing the cache can also solve display issues on some websites.
4. Enable Hardware Acceleration
Enabling hardware acceleration allows Chrome to use your system’s GPU for rendering graphics, which can significantly boost performance, especially if you often watch videos or play browser-based games.
To enable it:
- Go to Settings > Advanced > System.
- Toggle Use hardware acceleration when available.
Just remember, this might not work well on all systems. If you notice glitches, you can disable it anytime.
5. Reduce the Number of Open Tabs
If you’re anything like me, you probably have a habit of opening dozens of tabs at once. This can slow down Chrome, especially on a system with limited RAM. Try limiting the number of open tabs or use a tab management extension like The Great Suspender to keep inactive tabs in check.
Lastly, some thoughts
Installing and optimizing Google Chrome on Ubuntu can dramatically improve your web-browsing experience. By following the simple steps to install it and optimizing the browser through updates, managing extensions, and enabling hardware acceleration, you’ll notice faster performance and fewer hiccups.
Give these tips a try, and your browser will be as light and fast as ever!